Když vám výpadek elektřiny odpálí internet
Spoustě z vás se to určitě někdy stalo. Vyletí pojistky nebo vypadne proud úplně, počítač z toho radost nemá a modem jakbysmet. Po opětovném spuštění najednou člověk zjistí, že věci nefungují tak, jak by měly: a připojení k internetu bývá často jednou z nich.
Člověk restartuje co může, ale když ani to nepomůže, nezbývá než zavolat na technickou podporu. Tam vás provedou krok po kroku hromadou věcí, které jste už stejně zkusili, ale oni musí, protože to mají v popisu práce... Problém ale nastává ve chvíli, kdy vám operátor řekne, že u nich je všechno v pořádku a problém je někde na vaší straně. Ale jelikož není IT specialista, víc vám neporadí... Jeden takový případ podrobněji popíšu v dnešním článku.
Článek ovšem neberte jako přesně daný postup, který vyřeší jakýkoli problém spojený s nefunkčním připojením, ale spíš jako takové vztyčné body akcí, které je vhodné provést. Naneštěstí mě takový problém zrovna onehdy potkal, a tak se s vámi mohu podělit o postup, který jsem sám zvolil.
1. Restart všeho, co restartovat lze
V prvé řadě modem, v druhé řadě pak počítač. Ne každému uživateli může být známa možnost restartu modemu, ale provést ho už zvládne. Na modemu hledejte tlačítko na restart a ve většině případů je problém vyřešen.
2. Technická podpora
Jakmile je vše restartováno, chvíli počkám, ale pokud se připojení pořád nechytá, je vhodný čas vytočit technickou podporu. V tuto chvíli totiž potřebujeme zjistit, zda-li je problém opravdu na naší straně. V případě výpadku proudu sice zřídka kdy bývá problém u poskytovatele, ale když máme možnost zavolat někoho, kdo nám zadarmo pomůže, tak proč ji nevyužít :o) Není zatím nutné zkoušet další možnosti, v tuto chvíli doporučuji jednoduše zavolat na podporu. Pracovník se ovšem může rozloučit se slovy, že u nich je vše v pořádku, modem funguje a chyba je někde u vás. Je tedy potřeba zkusit si pohrát s nastavením.
3 Tovární nastavení modemu / routeru
Většina modemů už by měla být z výroby nastavená tak, aby je člověk pouze zapojil a vše hned jelo. Přijdete sice o nastavení Wi-Fi, ale jestli používáte výchozí síť, tak nic se nestane a pokud jste si jméno sítě a heslo už sami změnili, zvládnete to i podruhé. Jak modem uvést do továrního nastavení vás většinou navede právě technická podpora, pokud všechny předchozí pokusy selžou. Pokud vás technická podpora nenavede, hledejte krabici od modemu a v ní manuál. Většina modemů má vzadu drobný otvor popsaný jako reset, do kterého vložíte nějaký tenký předmět (párátko, zápalku) a pár vteřin podržíte (5-10), dokud nezhasnou kontrolky. Pokud tento krok nepomůže, jdeme dál.
4. IPv6
IPv6 je taková zlá věc, kterou prostě nechcete. Ano vím, tahle definice je naprosto k ničemu, ale stejně tak i dlouhý popis, o co se vlastně jedná. Ve zkratce: někdy se člověk dostane do fáze, kdy některé stránky jedou, jiné hlásí chybu jako bychom vůbec nebyli připojení k internetu. Tedy ve chvíli, kdy vám jede například Google a Facebook, ale nic dalšího už ne, je potřeba toto v nastavení modemu vypnout. Nebo alespoň zkontrolovat, jestli to není zapnuté. Jak se přihlásit do rozhraní, kde se dá konfigurovat modem / router, jsem psal v minulém článku.
Jak se dostat do nastavení modemu / routeru
Více o IPv6 na Wikipedii
5. Zkouška modemu na jiném počítači
Tento bod asi není proveditelný pro každého, ale ve chvíli, kdy opravdu přemýšlíme, jestli koupit nový modem nebo ne, doporučuji zavolat kamarádovi s notebookem ať se staví.
6. Odebrat síťovou kartu ve správci souborů
Pokud je vše nastavené dobře, modem je v pořádku, ale internet stále nejede, je potřeba podívat se na zub síťové kartě. Je možné, že ji výpadek proudu pouze zresetoval do nějakých roztodivných hodnot, je také možné, že modemu byla přiřazena nová IP adresa a síťová karta to nepochopila, ale stejně tak je možné, že se prostě rozbila. Jak tedy zjistit, jestli je opravdu tak říkajíc "v háji"?
Otevřeme správce zařízení, najdeme síťovou kartu, odinstalujeme a restartujeme počítač. To by mělo automaticky přeinstalovat ovladače, čímž se síťová karta může vzpamatovat a nejednou všechno pojede. Ke správci zařízení se v systému Windows dostaneme přes ovládací panely nebo klávesovou zkratkou tlačítko Windows + Pauza.
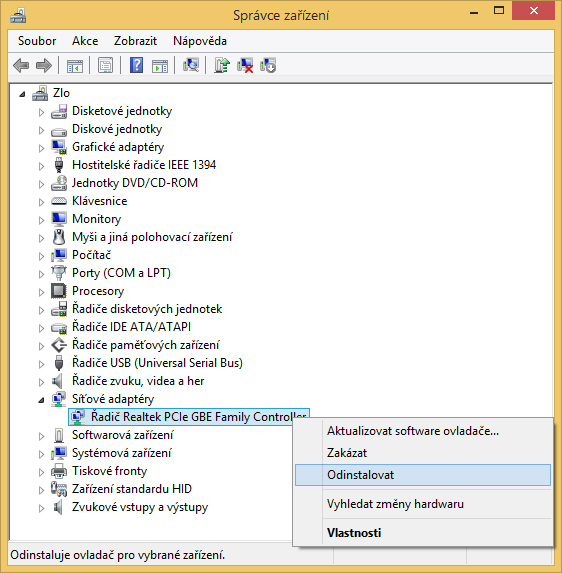
Pokud ani po této akci nenastane žádná změna, nejspíš bych začal přemýšlet o koupi nové síťové karty. Já se naštěstí tak daleko nedostal, šestý krok nakonec pomohl.
Komentáře k článku:
Přidat komentář